Jika di rumah, kontrakan atau kos anda ada lebih dari satu laptop, dan semua ingin dapat terkoneksi ke internet, sementara modem cuma satu, solusi yang maknyus adalah sharing koneksi internet via wifi laptop. Cara ini dapat menghemat anggaran karena anda tidak perlu membeli modem baru. Disamping itu anda juga dapat urunan beli pulsa untuk koneksi internet. Ini jelas sangat membantu, terutama jika kantong kita tidak seberapa tebal. Solusi ini juga sangat efektif dan efisien karena kita tidak perlu menunggu antrian pake modem yang cuma sebatang, kayak antrian sembako, tapi kita bisa akses internet bersama-sama melalui laptop masing-masing hanya dengan satu modem. Mo tahukan caranya?
Ok. kita mulai:
Tutorial berikut menggunakan system operasi Windows 7 di semua laptop yang hendak dipakai sharing. Sebelumnya harus dipastikan dulu bahwa wifi telah dinyalakan di semua laptop
Ok. kita mulai:
Tutorial berikut menggunakan system operasi Windows 7 di semua laptop yang hendak dipakai sharing. Sebelumnya harus dipastikan dulu bahwa wifi telah dinyalakan di semua laptop
- Klik start menu > Control Panel > Network and Sharing Center. Anda dapat juga membukanya dengan klik ikon wifi atau network di taskbar (kaan bawah) lalu pilih Open Network anda Sharing Center
- Pada jendela yang muncul klik Set up a new connection or network
- Klik Set up a wireless ad hoc (computer-to-computer) network
- Pada jendela set up a wireless ad hoc network, klik next
- Pada jendela Set Up an Ad Hoc Network, tulis nama network yang anda inginkan, contoh “SharingModem”. Pilih security type: WPA2-Personal, dan ketik password di kolom password. Jangan lupa centang opsi Save this network. Klik Next. Jika telah keluar konfirmasi set up berhasil, tutup jendela setup.
- a. Langkah selanjutnya menghidupkan koneksi. Klik ikon wifi/network pada taskbar. Chek apakah status network “SharingModem” yang baru saja dibuat menunjukkan “Waiting for users” ? Jika ya, berarti network sudah siap difungsikan. Jika belum, klik “SharingModem”, lalu klik Connect.
b. Pilih koneksi internet yang akan disharing. Contoh, kita akan share “3data”. Klik kanan, pilih Properties.
- Pada jendela 3data Properties, klik tab Sharing, dan centang opsi “Allow other network users to connect through this computer’s internet connection” dan pilih “Wireless Network Connection” pada kolom Home networking connection dan OK
- Langkah selanjutnya, hidupkan koneksi internet. Pada contoh, klik ikon wifi/network pada taskbar, klik “3data”, klik connect dan koneksi internet anda telah siap dishare.
- Yang harus dilakukan sekarang tinggal menghubungkan laptop lain yang ingin disambungkan dengan koneksi internet di laptop pertama yang telah kita setting. Jangan lupa wifinya harus dalam posisi on. Caranya, klik ikon wifi di taskbar, pilih nama network yang telah kita setting pada laptop pertama yang dalam contoh kita: “SharingModem”, klik connect.
- Pada jendela yang muncul, tuliskan passwork network dan OK
- Tunggu sampai ikon wifi di taskbar berubah menjadi putih. Jika sudah berubah warna menjadi putih, itu artinya koneksi internet pada laptop kedua dan seterusnya sudah siap digunakan.
- Selamat mencoba, semoga bermanfaat!!!
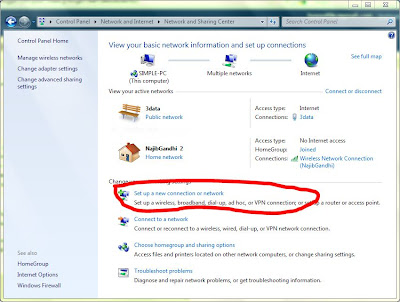







Komentar